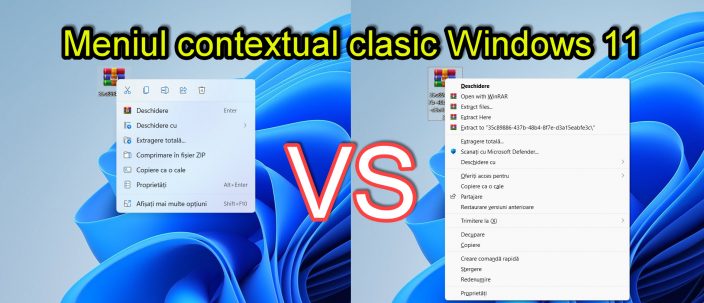
ما هو البرنامج التعليمي لقائمة Windows 11 الكلاسيكية حول النهضة؟
في هذا الفيديو التعليمي ، إعادة تنشيط قائمة السياق الكلاسيكية في Windows 11 ، سنرى ما هي الطرق التي يمكننا من خلالها الحصول على قائمة السياق الكلاسيكية للنقر بزر الماوس الأيمن على الملفات.
لماذا تغيرت قائمة السياق في Windows 11؟
في الرغبة في تغيير وتبسيط الأشياء في Windows 11 ، قامت Microsoft بتغيير قائمة السياق عن طريق النقر بزر الماوس الأيمن على الملفات.
هل تكون جيدة أليس كذلك؟!؟!؟
بالنسبة لأولئك الذين اعتادوا على قائمة سياق Windows ، فإن النقر بزر الماوس الأيمن على الملفات ليس بالأمر الجيد ؛ لكنها قد تعتمد على الجميع.
لقد وضعنا قائمة بالمتأثرين والذين لم يتأثروا بقائمة السياق الجديدة عن طريق النقر بزر الماوس الأيمن على الملفات.
الأشخاص المتأثرون بقائمة السياق الجديدة في Windows 11
- المستخدمون الذين يستخدمون Windows بشكل احترافي وقاموا بتشكيل حركات تلقائية معينة
- المستخدمون الذين تجاوزوا سنًا معينة ، والذين يجدون صعوبة في التكيف مع التغيير
الأشخاص الذين لا يتأثرون بقائمة سياق Windows 11 الجديدة
- المستخدمون الشباب الذين بدأوا للتو استخدام Windows
- مستخدمو Windows ذوي الخبرة الأصغر سنًا
- اعتاد المستخدمون أكثر على الأجهزة اللوحية والهواتف ، حيث يوجد كل شيء في الرموز
لدينا ثلاث طرق - إعادة تنشيط قائمة السياق الكلاسيكية لنظام التشغيل Windows 11
طريقتان مؤقتتان وتتضمنان خطوات إضافية ، واحدة نهائية وتتضمن إضافة صغيرة إلى السجل
- انقر بزر الماوس الأيمن على الملف وانقر في الجزء السفلي على "إظهار المزيد من الخيارات" - الطريقة مؤقتة وتتضمن نقرة إضافية.
- حدد الملف واضغط على مجموعة المفاتيح "F10 + Shift" - الطريقة مؤقتة وتتضمن خطوة إضافية.
- تغيير السجل - نهائي ، ولكن قد "يطير" مع التحديثات المستقبلية.
كيف يمكنني تغيير السجل لجعل قائمة السياق الكلاسيكية (القديمة) تنقر بزر الماوس الأيمن فوق ملف في نظام التشغيل Windows 11؟
- افتح محرر التسجيل
- اذهب إلى HKEY_CURRENT_USER \ برامج \ فئات \ CLSID
- في CLSIO ، انقر بزر الماوس الأيمن وحدد جديد
- أدخل اسم الإدخال: {86ca1aa0-34aa-4e8b-a509-50c905bae2a2}
- انقر بزر الماوس الأيمن فوق الإدخال الذي تم إنشاؤه حديثًا وحدد جديد
- أدخل اسم الإدخال: InprocServer32
- حدد الإدخال الذي قمت بإنشائه وانقر بزر الماوس الأيمن على المفتاح الترتيب
- اضغط من هناك OK وعلى استعداد
- أعد تشغيل الكمبيوتر أو مستكشف Windows حتى يعمل الإعداد
تحميل ويندوز 11
دروس مماثلة


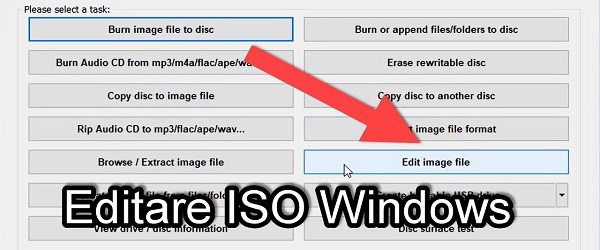



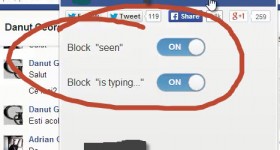







شكرا معلومات مفيدة.
مرحبا. لا أعرف أين أكتب في مكان آخر.
تلقيت جهاز كمبيوتر محمول (أو كتاب؟) به فتحة sim. أحتاج إلى السفر وأريد استخدام الإنترنت من خلال هذا المعنى. لا أعرف كيف أجعل الإعدادات بمفردي (أخبرتني شيئًا عن APN) ولم يعرف الموظفون من الخدمة في مدينتي أيضًا. حزين! بالمناسبة ، حاولت باستخدام بطاقات من 3 شبكات مختلفة. على الرغم من أنني أفضل واحدة لدي من خلالها إنترنت غير محدود.
هل لديك برنامج تعليمي عن هذا؟ أو يمكنك أن تجعلنا نتعلم؟ شكرا.
مرحبًا ، هل يستحق التبديل إلى windows 11 من windos 10؟
أحسنت! لقد ساعدني هذا كثيرًا! شكرًا لك!
لقد جربت طريقة التسجيل ولكن فشلت ، وبدلاً من ذلك وجدت برنامجًا صغيرًا يسمى WINAERO TWEAKER يعمل بشكل مثالي ، شكرًا.